

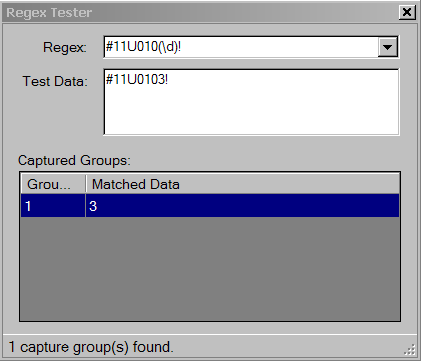
To implement the next improvement (without running into any circular reference issues) we need to create a variable that can be manipulated, so I have inserted one Text Input, and on its OnChange I have put the following: Set(gblTextRegex, Self.Text ) If we want to remove characters from strings but have it done automatically, there are a few ways to do this. Remove characters from strings automatically after being typed Ok now let’s add some spaces throughout to ensure it is actually keeping the spaces! Which, in our formula, becomes: Concat( Split(Label1.Text, "" ), If( IsMatch(Value, "()" ), Value ) ) In this example, We start by defining a group with an open round bracket, then we define a character section using a square bracket, then I am only going to allow Characters A-Z (Uppercase letters) and Characters a-z (lowercase letters) and Characters 0-9 (all numbers) and the ‘space’ character, then we close that section with a close square bracket and close the group with a close round bracket. This can be used to validate and change strings based on the rules set out by the Regex string. If we use the IsMatch function, we can check against a Regex string to see if it matches or not and then either do something or else do something else – Regex strings are basically a formulated way of determining which characters and in which sequence and number they are allowed. I’m not going to give a whole primer on how the heck Regex (Regular Expressions) work, but I will give a brief explanation. Remove characters from strings by adding some magical Regex Wizard-sauce If we highlight the split in our formula we can see the table (array) of characters. This is so that we can reach the next step of evaluating each character. Ok, so now we are going to recombine those letters back into a string by using the Concat() function. Split(Label1.Text, “”) Reconstitute your array into a string This will give us a table of data containing a row for each character, which we can then iterate against. Now we want to evaluate each individual character separately, so the way to get at each character is to use the Split() function but instead of splitting by a particular character, we are going to split by no character (“”) which will split it on every character. Label1’s Text is we reference Label1 from Label2 by setting Label2’s Text property to: Label1.Text Split your string into an array of characters Let’s start with a simple example and we can expand on that as we go. (EDIT: UPDATE, due to changes to how Distinct and Split output in the newest editor versions, these formulas have been updated – read more here) There are many ways for us to implement this, and I will give you one here that can then be modified or expanded to your own needs. In some cases we may need to ensure folder structures are valid or to ensure that data passed into other systems does not contain any breaking characters – relying on our user to clean up their data leaves it open to potential issues and data clean-up nightmares! Wouldn’t it just be easier if we stop the user from entering those characters by removing any that they have typed? There must be a better way! (“There is always a better way”)
REGEX CLEAN TEXT DATA HOW TO
I’ve seen many tutorials out there that show you how to detect characters using Regex, and then have some kind of “Special characters are not allowed” message, and I thought to myself: This can also be applied to a text input, label, or anything that is string-based. This tutorial will show you how to remove characters from strings using Regex in Power Apps.


 0 kommentar(er)
0 kommentar(er)
